192.168.100.1 – 192.168.l00.1 is a private IP Address that is used as a default gateway address to login as admin to settings of router. It is assigned mostly by modem manufacturers such as TP-Link, Huawei, NetGear, Arris, Zyxel.
From the Web GUI, you can manage everything about your router/modem, from the SSID and password of your wireless network to managing other settings such as Wireless Settings, DSL, ADSL, LAN Settings.
It can be allocated to other devices too such as your smartphone, laptop, or smart TV but mostly this IP Address is used to access the router management interface. It can be used to access the settings of the router from all the connected devices given that you know the login credentials.
How to login to 192.168.100.1?
To access the router management interface, the first thing that you have to do is to make sure that the default gateway address for your router or modem is none other than 192.168.100.1. If the default gateway is not 192.168.l00.1 then you wouldn’t be able to access the login page, instead, the browser won’t be able to reach any webpage. So, make sure that your router/modem has 192.168.100.1 as the default gateway address.
Once that is done, connect your device to the router/modem either wirelessly or using an ethernet cable. Follow these steps further to log in to 192.168.100.1.
- Open a web browser that you use to access the internet.
- Open a new tab and in the address bar, type 192.168.100.1 or http://192.168.100.1 and press Enter.
- You will now see a login screen. You need to enter the login username and password to continue
- Enter the username and password to proceed. (Default login credentials can be found on the box of the router or you can search for the on the internet if you are unaware of the default credentials of your router/modem)
- You will be now logged in to the router management interface.
| Router Brand | Username | Password |
|---|---|---|
| TP-Link | admin | admin |
| D-Link | admin | admin |
| Netgear | admin | password |
| Linksys | admin | admin |
How to change the SSID and Password from 192.168.100.1?
TP-Link
- Login to management page of your router. If you are logging for the first time you may need to create a password for security. For some routers the default login for username and password is both “admin“.
- Go to Basic > Wireless.
- Under Wireless Settings enter your new WiFi-name and password.
Note: If you have a 5GHz wireless connection you need to enter a separate name from that of 2.4GHz. - Save the settings and your router will reboot to apply the changes.
NetGear
- Launch a web browser and enter your IP address or routerlogin.net at the address bar.
- When prompted enter your login details. If you have default settings enter admin for the username and password for the password.
- To change SSID now go to Wireless under BASIC settings > Enable SSID Broadcast > Enter your WiFi name in name field.
- Under Security Option select WPA2-PSK[AES] and enter in Password (Network Key) field.
- Once you have updated the network settings click Apply.
- Log in to the router management interface by following the aforementioned method. (The default username for and password for Arris devices are blank. Leave the fields as blank, don’t type anything)
- Once logged in, click on the Wireless tab.
- You will see different wireless settings there.
- Your current SSID will be shown next to Network Name (SSID) and your Wi-Fi password next to WPA Passphrase.
- You can change both the SSID and your Wi-Fi password from here.
Huawei
- Login to your web-based management page. (The default username for Huawei devices is “root” and the default password is “admin”)
- Once logged in, chose Wi-Fi Settings > Wi-Fi Basic Settings (If you want to change settings individually for 2.4 GHz and 5 GHz then you can go to Advanced settings).
- In the Wi-Fi name (SSID) enter new name.
- In Security mode select WPA2-PSK and enter Wi-Fi password.
- Save the settings for the changes to reflect.
Tip: A strong password must be always used to prevent unauthorizeed access to your router by intruders. Use a combination of numbers, letters (both uppercase and lowercase), special characters. 12-15 characters is ideal length.
Troubleshoot 192.168.100.1 Login Problems
If the password doesn’t work then there could be two possibilities here:
- You had changed the password and have forgotten it. If this is the case then the easiest method to regain access to your router is to perform a factory reset. Performing a factory reset is really easy and you just have to press and hold the small RESET button at the back of your router for 10-15 seconds with a needle or paper clip and let it go afterward. The router will reboot and you can log in again using the default password.
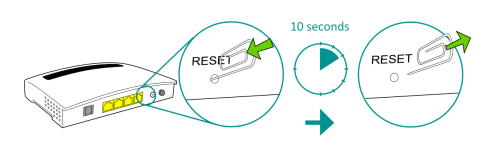
- The default password for your router/modem is not what you’re entering. Just search over the internet for the password with the exact model of your router.
Unable to access anything (i.e. the browser keeps loading)
- If your browser is unable to access anything on 192.168.100.1 then it may be that the default gateway address for your router may be other than 192.168.100.1. Find out the default gateway address for your router/modem and use that IP Address instead.
- If you are typing 192.168.l00.1 which is often mistaken for IP however it is a misspelling, type the gateway address properly and try again.
- Check if your firewall is blocking you from accessing by temporarily disabling the network firewall settings.
